【Windows】画像をpdfファイルに変換する3つの方法。
➀ Microsoft Print to PDF
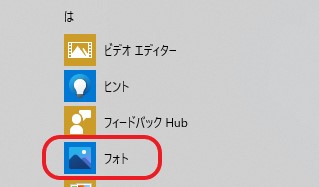
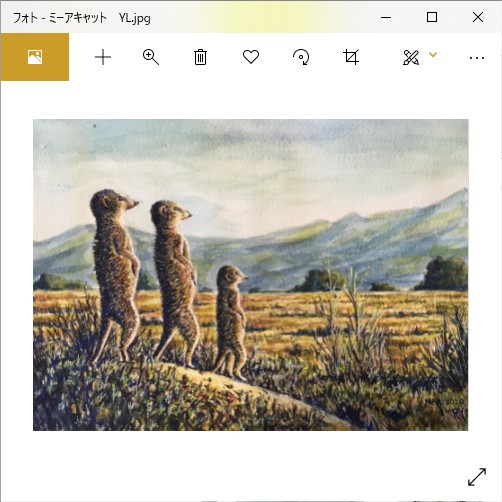
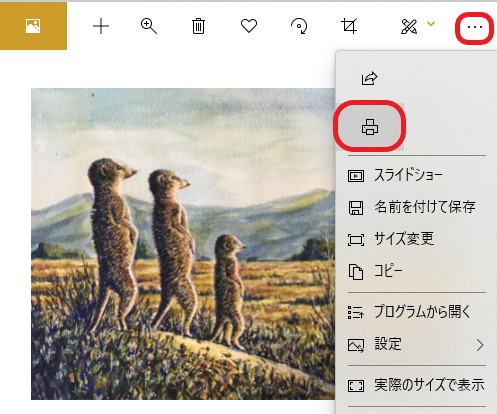
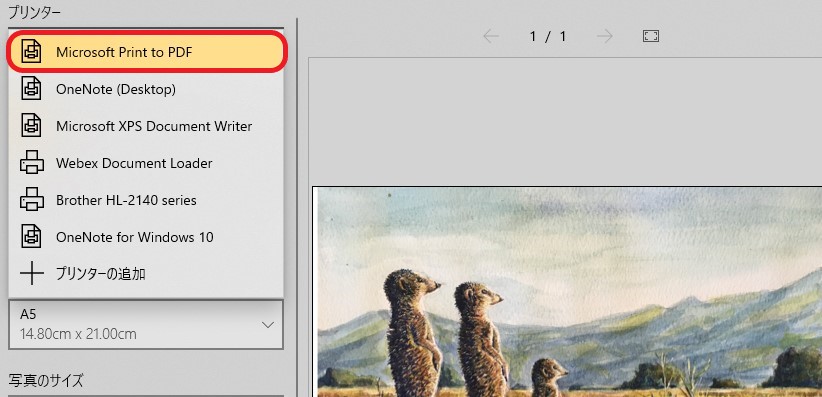
お好みで設定し、最後に「印刷」をクリック。
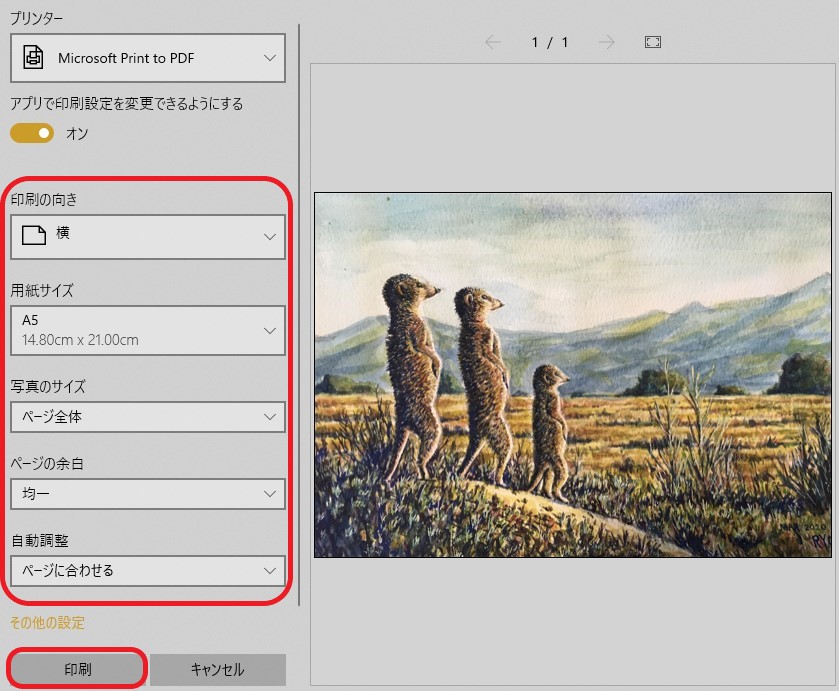
保存先を指定し、「保存」をクリック。
完成

メリット : Windowsに入っているので、ほかのソフトをダウンロード、インストールする必要なし。
デメリット : サイズを自由に設定することができず、余白ができてしまう。
➁ Microsoft Wordを使う
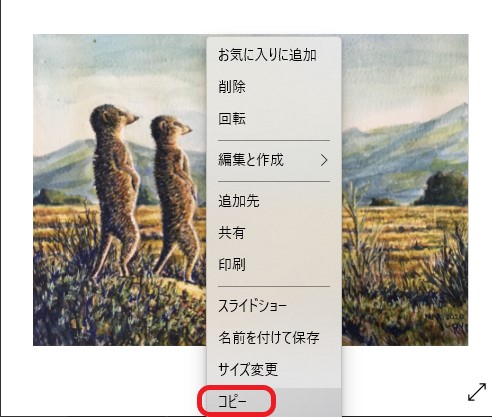
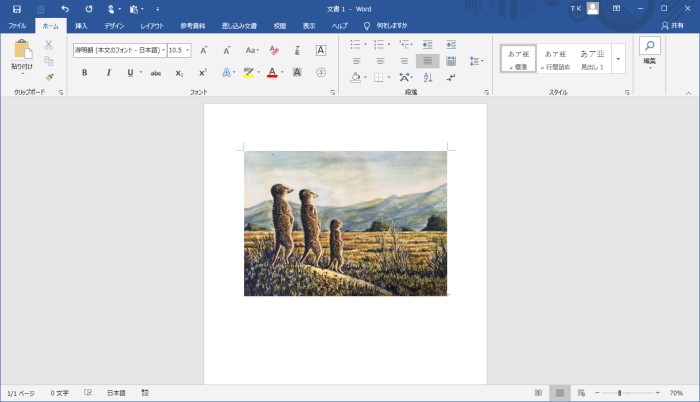
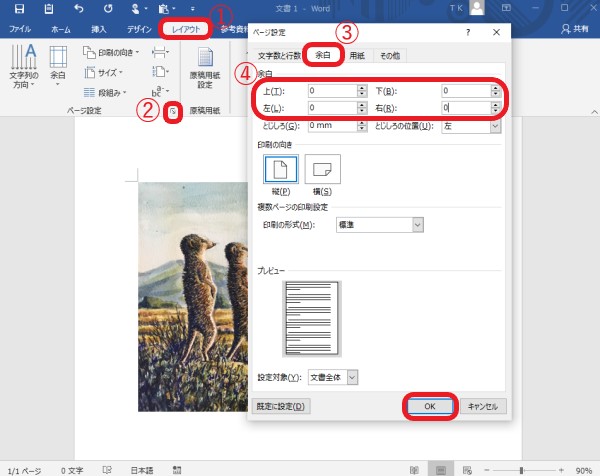
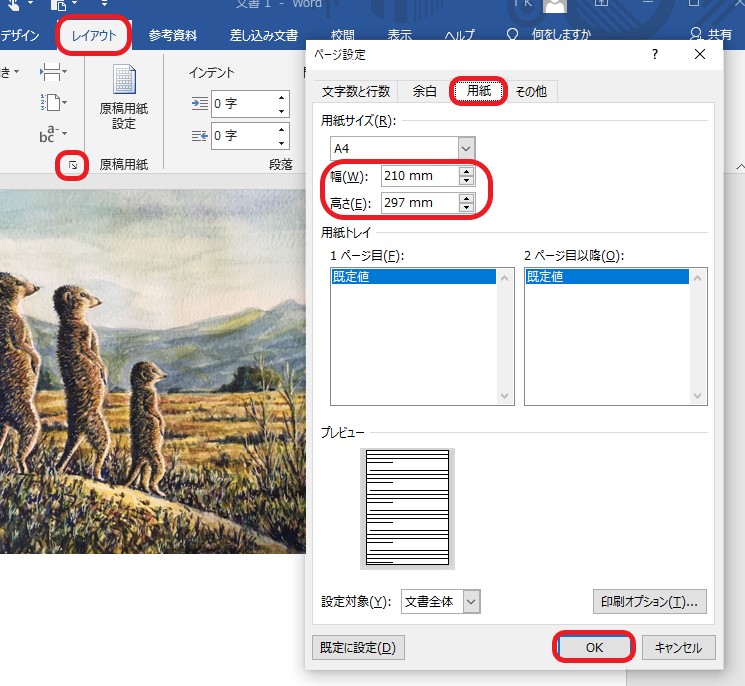
ちょっとめんどくさいですが、微調節を繰り返し、画像サイズと用紙サイズを同じにします。
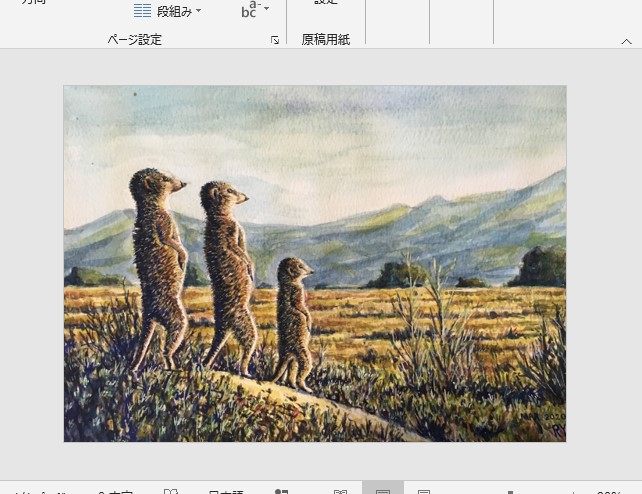

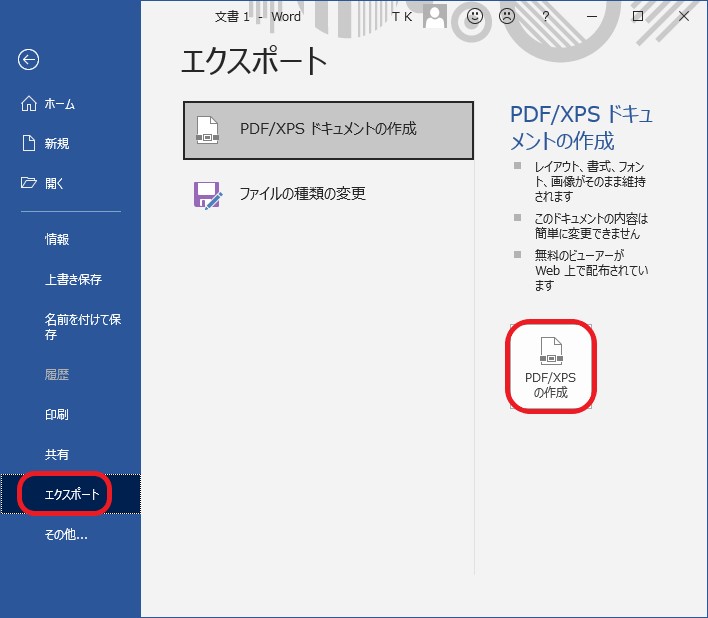
保存先を指定し、「保存」をクリックすれば、完成です。
メリット : Wordがあれば、ほかのソフトをダウンロード、インストールする必要なし。
デメリット : 余白を削除したい場合、画像サイズと用紙サイズを同じに設定するのが少しめんどくさい。
③ 画像梱包(pic2pdf)のダウンロード
ダウンロードはこちらから
ダウンロードし、解凍すると以下のようになります。pic2pdf.exeをダブルクリック
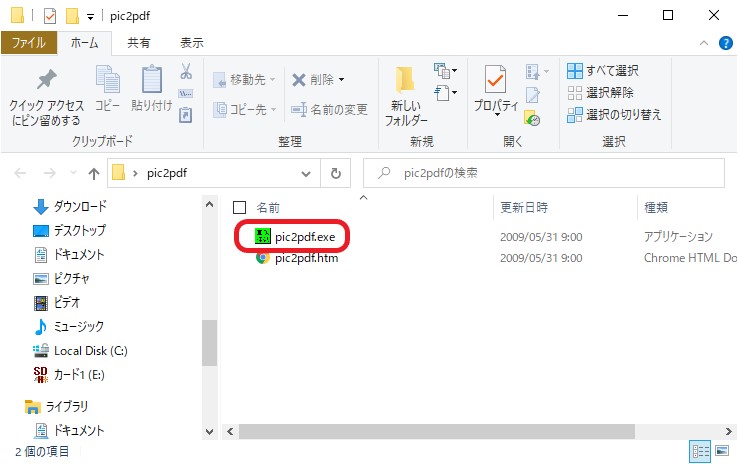
以下のソフトが立ち上がります。

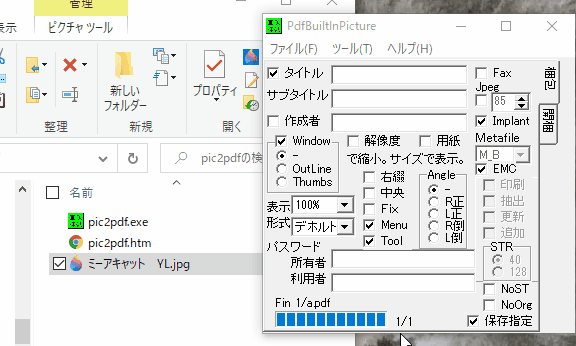
保存先を指定し、名前をつけて、「保存」すれば完成です。
メリット1 : 画像をドラッグ&ドロップするだけで、余白なしのPDFがつくれる。
メリット2 : ソフトをインストールする必要はない。
デメリット : ソフトをダウンロードする必要がある。
まとめ
画像をpdfにする3つの方法を紹介しました。 それぞれメリット、デメリットがあります。おススメは、 3番目の画像梱包です。ダウンロードしてしまえば、一番簡単です。

Microsoft Print to PDF
Microsoft Word
画像梱包(pic2pdf)










