Windows10の便利な機能を3つ紹介。スクリーンショット、画面分割、コピー&ペースト。
スクリーンショット
windowsキー+Shift+S
windowsキー +Shift+Sを押すと、画面が少し暗くなり、画面上方に以下の写真にあるようなコマンドが現れます。
+Shift+Sを押すと、画面が少し暗くなり、画面上方に以下の写真にあるようなコマンドが現れます。
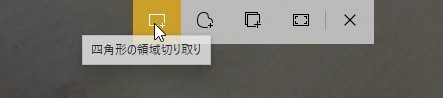
「四角形の領域切り取り」
一番左「四角形の領域切り取り」を選択すると、「+」のカーソルが現れるので、切り取りたい部分を選択すると、選択した部分がスクリーンショットされます。
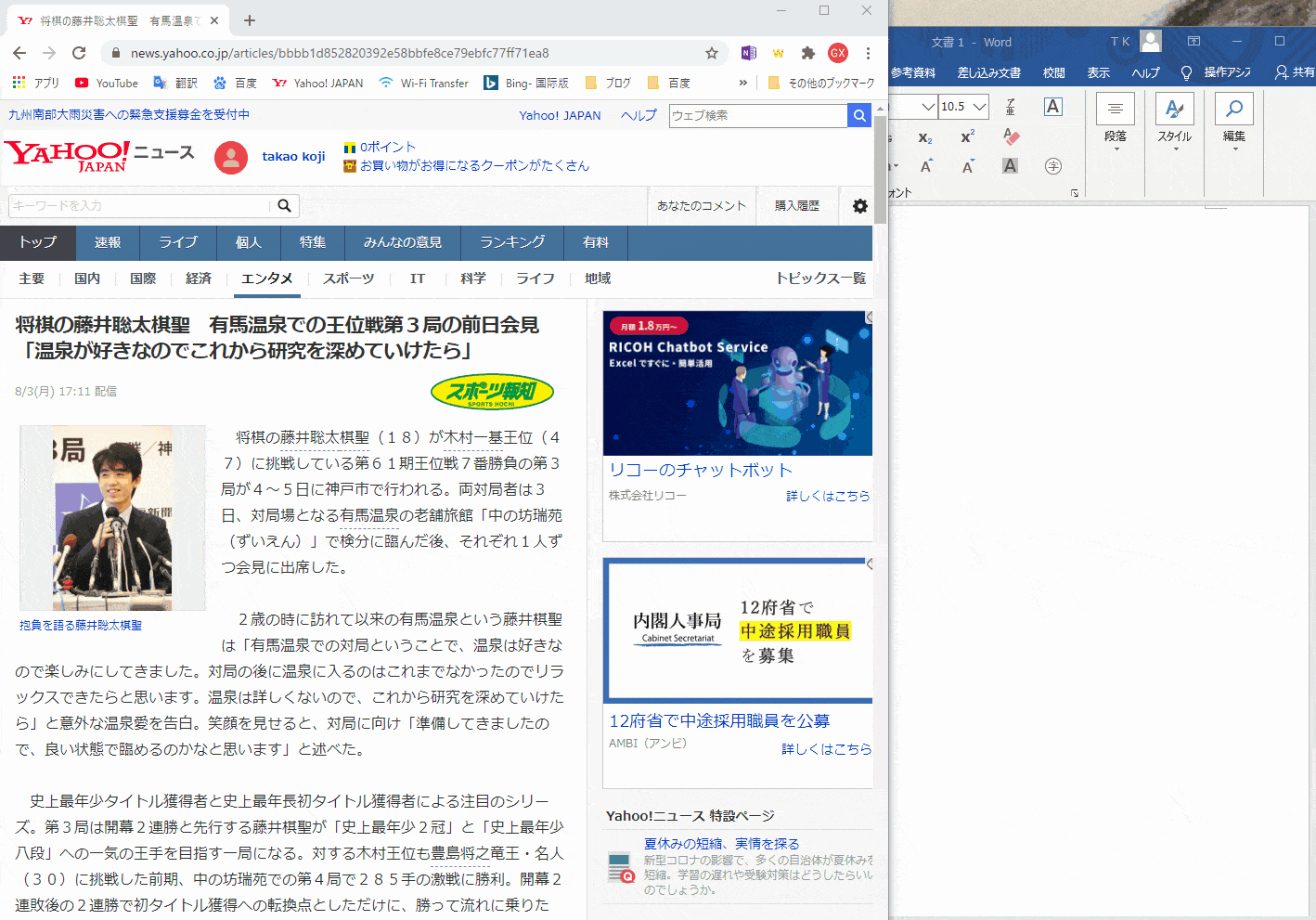
「フリーフォーム領域切り取り」
左から二番目の「フリーフォーム領域切り取り」を選択し、カーソルでスクリーンショットしたい部分だけをなぞると、その部分がスクリーンショットされます。
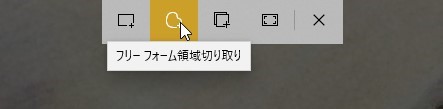
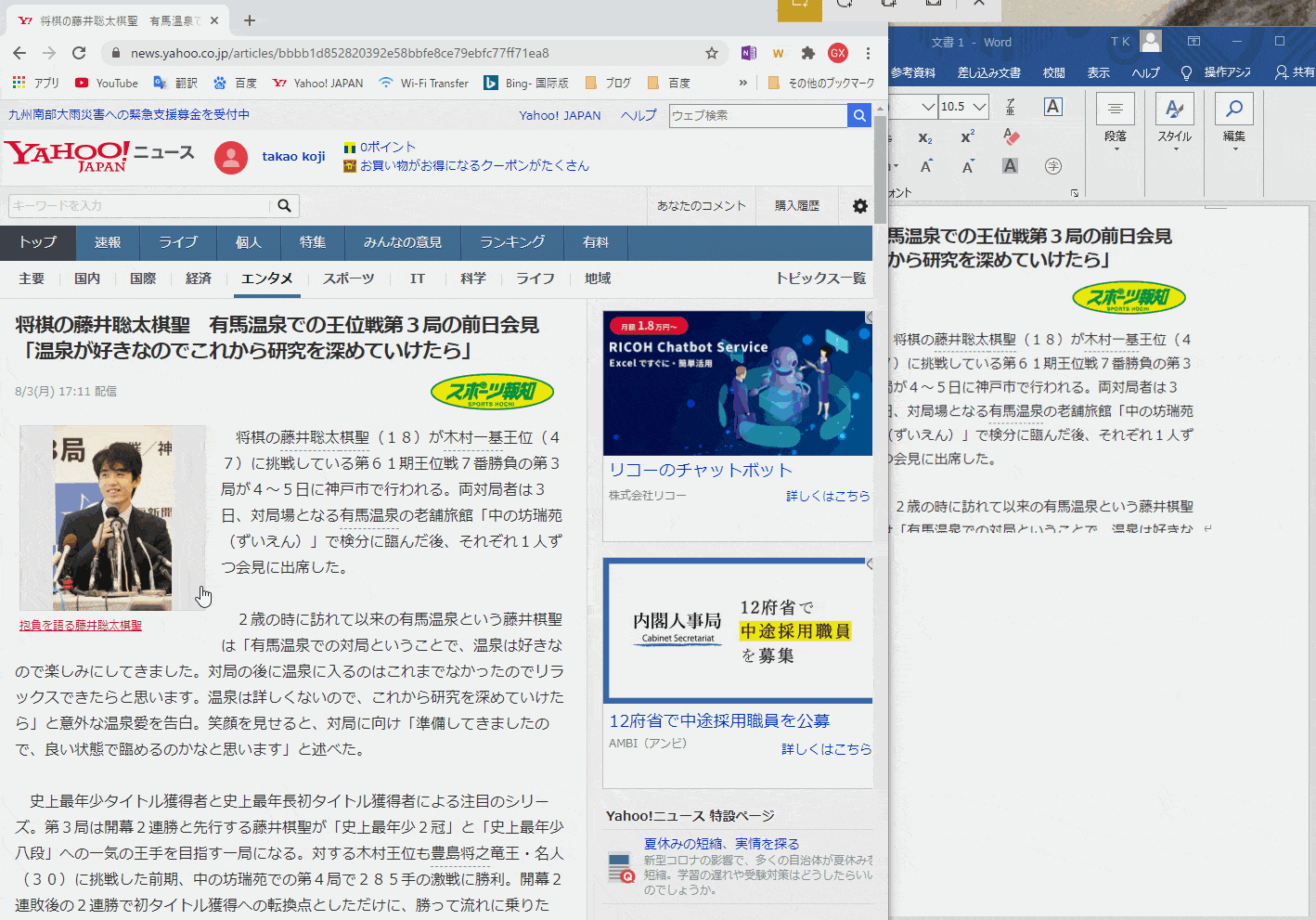
「ウィンドウの領域切り取り」
左から三番目の「ウィンドウの領域切り取り」を選択し、カーソルでスクリーンショットしたいウィンドウをクリックすると、 画面全体ではなく、そのウィンドウだけがスクリーンショットされます。
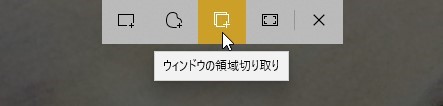
「全画面表示の領域切り取り」
左から四番目の「全画面表示の領域切り取り」を選択し、カーソルで画面をクリックすると、 全画面がスクリーンショットされます。
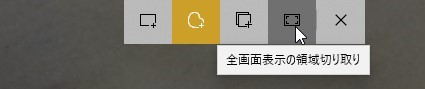
画面分割
2分割
ウィンドウの上の部分をマウスで右クリックしたまま、画面左の枠にぶつけます。すると画面の2分の1に配置され、残りの2分の1をどのソフトが占めるかを選択します。
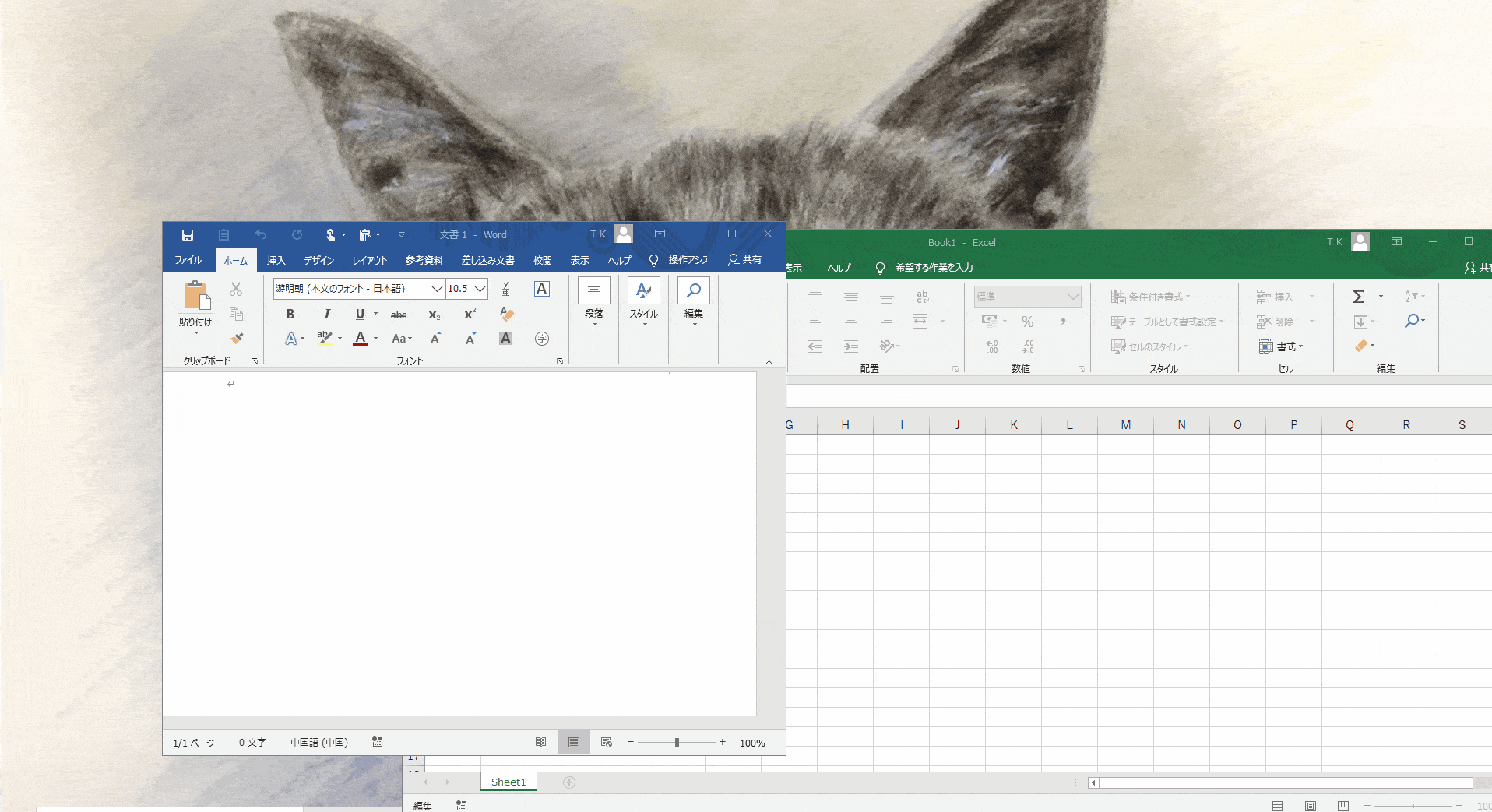
4分割
最高4分割されます。先ほどは画面の枠にぶつけましたが、今度は角にぶつけます。
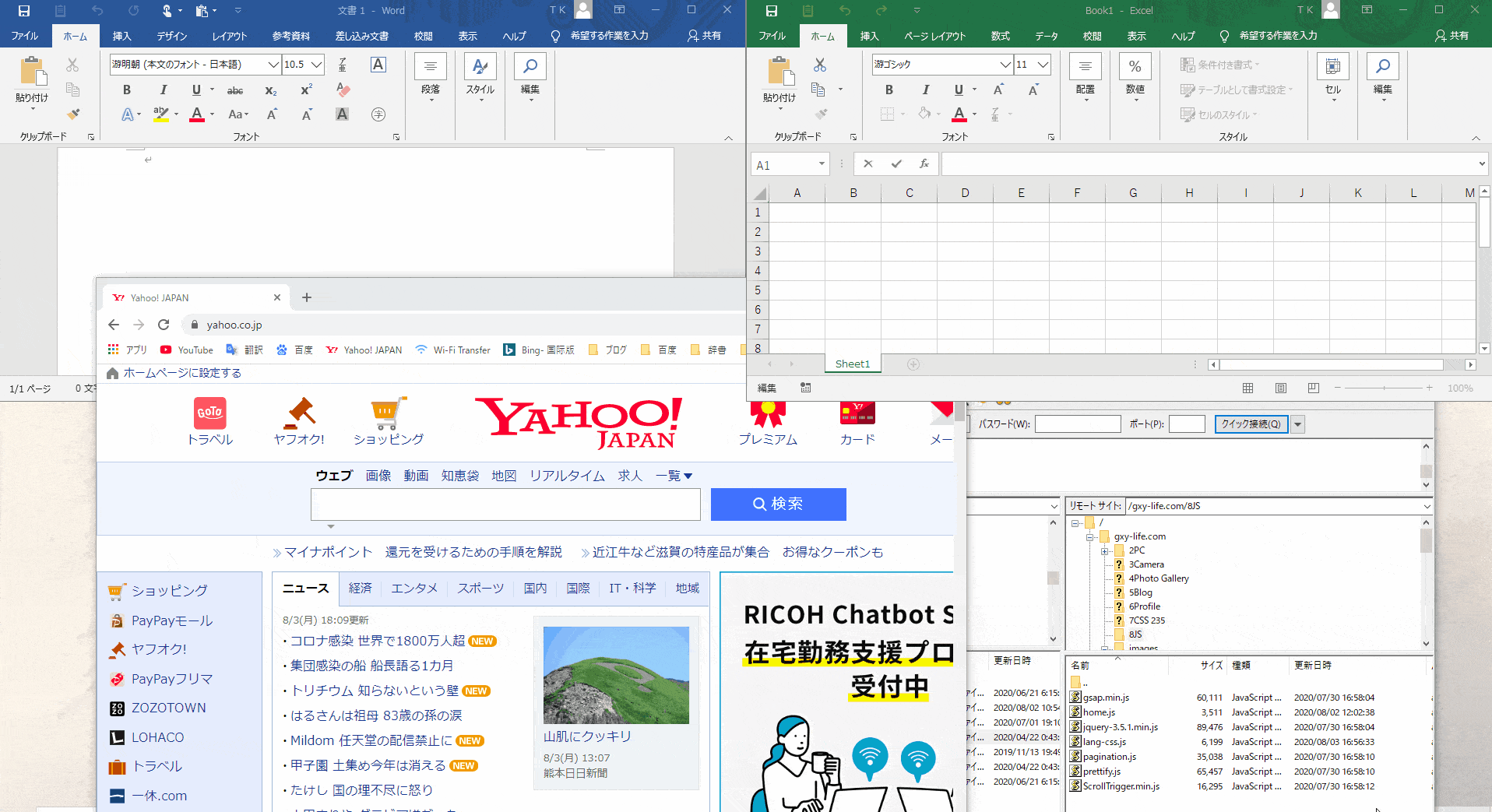
コピー&ペースト
windowsキー+V
ホームページでコピーし、ワードに貼り付け。私もこれを繰り返していましたが、もっと効率を上げる方法があります。
まず最初に、コピーしたい部分をすべてコピーします。それから、
windowsキー +V
を押すと、クリップボードの履歴が現れるので、ペーストしたい場所で、履歴をクリックすると、そこにペーストされます。
画面の切り替えが少ない分、効率アップします。
+V
を押すと、クリップボードの履歴が現れるので、ペーストしたい場所で、履歴をクリックすると、そこにペーストされます。
画面の切り替えが少ない分、効率アップします。
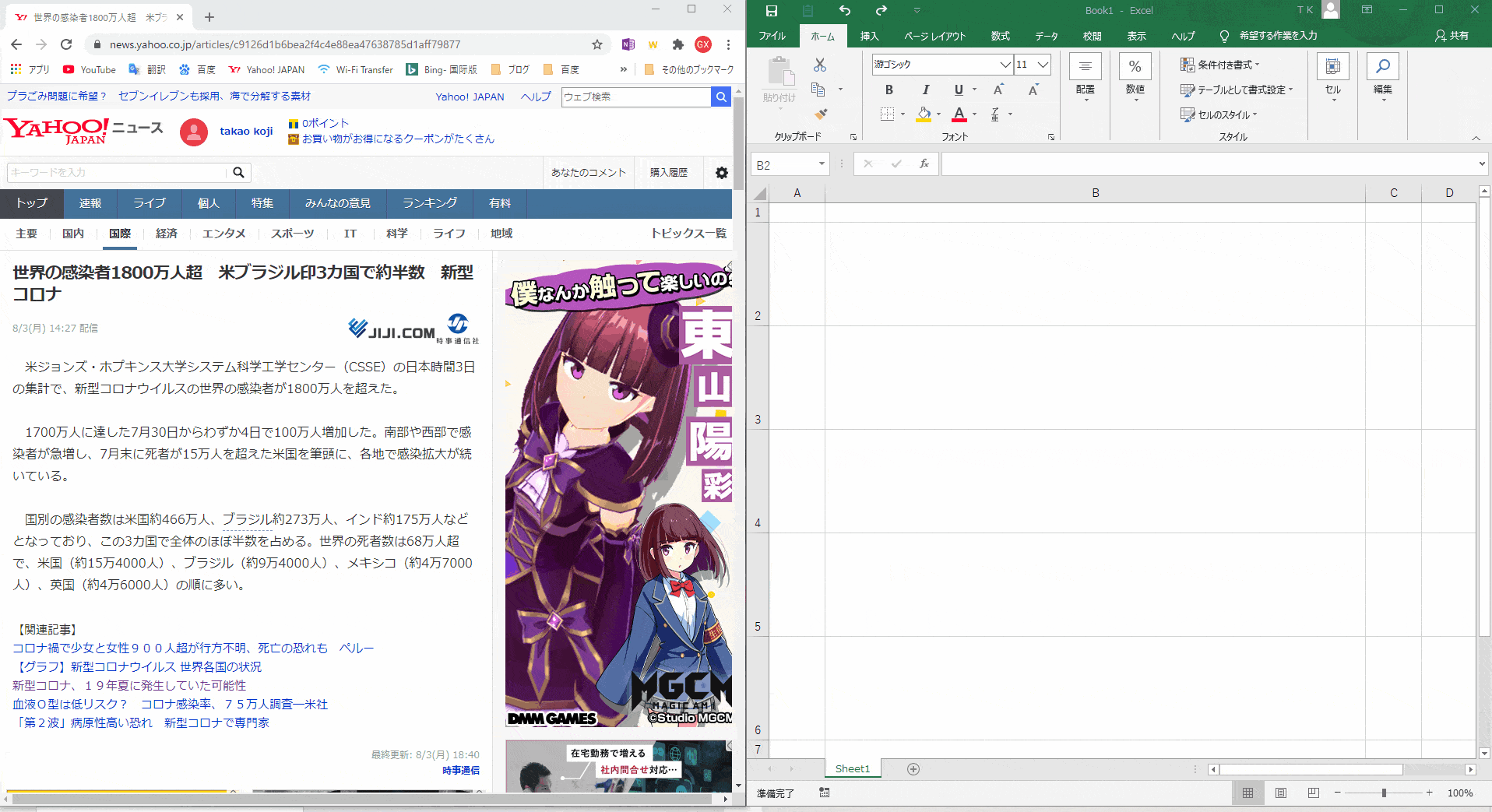
まとめ
Windows10の便利な機能を3つ紹介しました。使いこなして作業効率アップできるといいですね。
スクリーンショット ::windowsキー +Shift+S
+Shift+S
画面分割 :ウィンドウをドラッグして、サイドの枠または角にぶつける
コピー&ペースト :windowsキー +V
+V










